SVG中的viewBox和preserveAspectRatio用法
SVG就像是我们的显示器屏幕,viewBox就是截屏工具选中的那个框框,最终的呈现就是把框框中的截屏内容再次在显示器中全屏显示!
SVG可见区域(viewport)的大小可以想象成舞台大小,画布大小。
<svg width=”500″ height=”300″></svg>
上面的SVG代码定义了一个视区,宽500单位,高300单位。
注意这里的措辞是“单位”,不是“像素”。虽然说,width/height如果是纯数字,使用的就是“像素”作为单位的。
也就是说,上面SVG的视区大小就是500px * 300px.
除了SVG本身,其他一些元素,例如<rect>的width/height属性也可以使用上面的这些单位,也是默认单位是像素。
viewBox属性
先看一个活蹦乱跳的例子,如下HTML代码:
<svg width="400" height="300" viewBox="0,0,40,30" style="border:1px solid #cd0000;">
<rect x="10" y="5" width="20" height="15" fill="#cd0000"/>
</svg>
结果如下:
如果不看viewBox, 你一定会觉得诧异——SVG尺寸明明有400*300像素,而小小的<rect>大小只有其1/20,但是显示出来的却占据了半壁江山!不科学啊!
OK, 之所以小小矩形大显神威就是这里的viewBox起了推波助澜的作用。
viewBox值有4个数字:
viewBox="x, y, width, height" // x:左上角横坐标,y:左上角纵坐标,width:宽度,height:高度
viewBox顾名思意是“视区盒子”的意思,好比在说:“SVG啊,要不你就让我铺满你吧~”
更形象的解释就是:SVG就像是我们的显示器屏幕,viewBox就是截屏工具选中的那个框框,最终的呈现就是把框框中的截屏内容再次在显示器中全屏显示!
更直观的解释:
1. 如果没有viewBox, 应该是长这样的:

<rect>大小只有整个SVG舞台的1/20.
2. viewBox="0,0,40,30"相当于在SVG上圈了下图左上角所示的一个框框:

3. 然后把这个框框,连同框框里的小矩形一起放大到整个SVG大小(如下gif):

preserveAspectRatio
上面的例子,SVG的宽高比正好和viewBox的宽高比是一样的,都是4:3. 显然,实际应用viewBox不可能一直跟viewport穿同一条开裆裤。此时,就需要preserveAspectRatio出马了,此属性也是应用在<svg>元素上,且作用的对象都是viewBox。
先看下猪是怎么跑的:
preserveAspectRatio="xMidYMid meet"
下面我们来吃猪肉。
preserveAspectRatio属性的值为空格分隔的两个值组合而成。例如,上面的xMidYMid和meet.
第1个值表示,viewBox如何与SVG viewport对齐;第2个值表示,如何维持高宽比(如果有)。
其中,第1个值又是由两部分组成的。前半部分表示x方向对齐,后半部分表示y方向对齐。家族成员如下:
| 值 | 含义 |
|---|---|
| xMin | viewport和viewBox左边对齐 |
| xMid | viewport和viewBox x轴中心对齐 |
| xMax | viewport和viewBox右边对齐 |
| YMin | viewport和viewBox上边缘对齐。注意Y是大写。 |
| YMid | viewport和viewBox y轴中心点对齐。注意Y是大写。 |
| YMax | viewport和viewBox下边缘对齐。注意Y是大写。 |
x, y自由合体就可以了,如:
xMaxYMax xMidYMid
亲爱的小伙伴,看出啥意思没?
噔噔蹬蹬,没错,就是组合的意思:“右-下”和“中-中”对齐。恭喜你此处的知识点学习顺利毕业!
preserveAspectRatio属性第2部分的值支持下面3个:
| 值 | 含义 |
|---|---|
| meet | 保持纵横比缩放viewBox适应viewport,受 |
| slice | 保持纵横比同时比例小的方向放大填满viewport,攻 |
| none | 扭曲纵横比以充分适应viewport,变态 |
现在急需一个活生生的例子,让大家感受下这三个值的表现。
它使用的代码是这样的:
<svg width="400" height="200" viewBox="0 0 200 200" style="border:1px solid #cd0000;">
<rect x="10" y="10" width="150" height="150" fill="#cd0000"/>
</svg>
截取SVG左边一半(200正好宽度400的一般)作为视区,里面有个150*150的红色矩形。
默认应该是"xMidYmid meet"效果。表现原理为:SVG宽400, 高200,viewBox宽200, 高200. x横轴比例是2, y纵轴比例是1. meet的作用是让viewBox等比例的同时,完全在SVG的viewport中显示。这里,最小比例是纵向的1,所以,实际上viewBox并没有任何的缩放。
我们只要对viewBox属性值做一点小小的修改(200→300),就可以感受到缩放了
改成300后,viewBox的高度就比viewport的200高,所以,viewBox要想完全适应viewport,就要进行缩放,所以,我们可以上到上面的矩形面积变小了,就是因为缩放的结果(缩放了200/300, 差不多原来的66.7%)。
slice也是要保持viewBox的纵横比的,不过,其作用是尽量填满viewport. 同样,这里viewBox宽度200,SVG的width是400. 显然,要想最大化充满,viewBox的宽度就需要扩大为原来的两倍。于是,就有了上图viewBox放大两倍后的效果。由于viewBox部分区域超出了viewport, 视区之外内容是不可见的,于是就出现了slice所表意的“剪切”效果。
③ 如果是none, 则表示不关心比例,viewBox直接拉伸到最大填满viewport.原本好好的一个正方形,现在因为viewBox的拉伸,变成了一个宽高2:1的矩形了。
viewBox的对齐
千言万语不如一个可以自己动手体验的demo实在,:
无论是meet还是slice,你是不可能在一种状态下同时看到x, y方向上的位移的。因为总会有一个方向是充满viewport的。
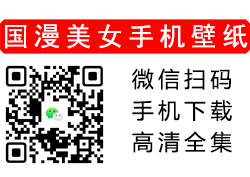


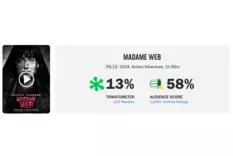







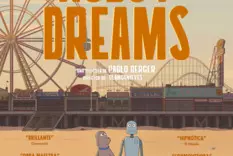



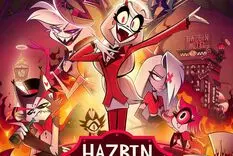












发表回复